Uploading videos to ILIAS using Opencast offers advantages such as:
- File sizes up to 2 GB
- Conversion to multiple output formats
- On-demand streaming and download possible
- Simple video editing
- Upload also possible by students
Create an Opencast object
An Opencast object serves as a folder for videos and is also referred to as a "series". You can create several Opencast objects per course.
![[Translate to Englisch:] Serien Titel und Beschreibung](/fileadmin/mkz/Bilder/Opencast/Video-Upload/OC-Objekt-Titel-und-Beschreibung.jpg)
Make sure you have a specific title so that you can differentiate between series later, e.g. in selection lists.
![[Translate to Englisch:] hochladen Dialog](/fileadmin/_processed_/a/d/csm_Upload-Dialog_06f0facdab.jpg)
Enter a title, the file and a start time. The other details are optional.
The start time is used for sorting in the list.
Manage videos
Hide videos
To make a video invisible to course members, select "Switch offline" under Actions (dropdown).
Similarly, a video that is not visible can be made visible again with the "Switch online" action.
Delete videos
This requires two steps:
- Select "Delete" under Actions (dropdown).
The video is then depublished in the system and shows the (somewhat misleading) note "Being converted. Not yet visible to other students."
- Now select the "Delete" option again under Actions.
A warning will appear stating that the recording will now be permanently deleted. Confirm this by clicking on the "Delete" button. The video is now deleted from the system.
Cut video
Select "Cut" under Actions (dropdown).
Details can be found in the video editing instructions.
Sort videos
The sorting is determined by their start time. By clicking on the "Start" item in the table header, the sorting changes between ascending and descending.
Allow or prevent downloads
The option for this can be found in the series settings. You can access this in two ways:
- in the course content overview: dropdown of the opencast object (right)
- in the Opencast object: the "Settings" tab at the top, directly below the series title
To prevent downloads, activate the "Streaming only" option there.
To allow downloads, deactivate the option.
Uploads by students and tutors
You can allow students and tutors to upload their own videos within the series. This is done via the rights settings of the series.
Delete series
To delete series, select the "Delete" option in the dropdown of the opencast object in the content view of the course.
This removes the opencast object from the course. The series and the associated videos remain saved in the background in the system for the time being. This allows you to reuse the series at a later date (see FAQ "Can series be reused?").
If you would like to permanently delete the series and the videos it contains, please send us your request by email.
FAQs and additional notes
Can series be reused?
Yes, when creating an Opencast object, select the "Select existing series" option under "Series type".
A drop-down list with all Opencast objects that you have created under your account will be displayed. The selection is cross-course and cross-semester.
Can tutors manage videos?
Yes, you can activate the functions for tutors to upload, delete, edit videos and more. This can be done via the rights settings for the series.
My tutors don't see any videos, why?
It is possible that the necessary rights for tutors are deactivated. Please check the rights settings for the series.
Can the preview image be customised?
Right now it isn't possible.
Which formats do the videos have?
Videos are encoded in .mp4 files with the h.264 codec. Three resolutions are generated:
- 1920 x 1080
- 1280 x 720
- 853 x 480
Can videos from Opencast objects be embedded in the page editor?
Right now it is not possible.
What are the "annotations" all about?
This function is not yet implemented.

![[Translate to Englisch:] Opencast-Objekt hinzufügen](/fileadmin/_processed_/b/b/csm_Hinzufuegen_OC-Objekt_641ee583dc.jpeg)
![[Translate to Englisch:] Erstellen-Dialog](/fileadmin/_processed_/4/f/csm_OC-Objekt_Erstellen-Dialog_049e22b1f1.jpg)
![[Translate to Englisch:] Serien-Typ neue Serie](/fileadmin/mkz/Bilder/Opencast/Video-Upload/Serien-Typ_neue-Serie.jpg)
![[Translate to Englisch:] Opencast-Objekt im Kursinhalt](/fileadmin/_processed_/4/8/csm_OC-Objekt-in-Kursinhalt_d727581ab6.jpg)
![[Translate to Englisch:] Online Checkbox](/fileadmin/mkz/Bilder/Opencast/Video-Upload/online-checkbox.jpg)
![[Translate to Englisch:] nur Streaming Checkbox](/fileadmin/mkz/Bilder/Opencast/Video-Upload/nur-Streaming.jpg)
![[Translate to Englisch:] Fly-out Menü](/fileadmin/_processed_/7/0/csm_Flyout-Menu-Serie_e22d11c63e.jpg)
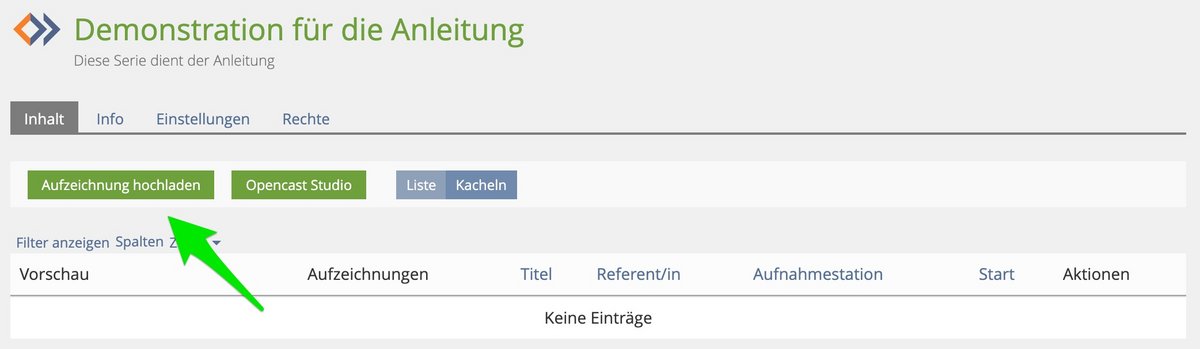
![[Translate to Englisch:] Verarbeitung](/fileadmin/_processed_/7/7/csm_Verarbeitung_c7786731fd.jpg)
![[Translate to Englisch:] Verarbeitung fertig](/fileadmin/_processed_/f/e/csm_Verarbeitung-fertig_c4ed8156c5.jpg)
![[Translate to Englisch:] Download](/fileadmin/_processed_/b/7/csm_Verarbeitung-fertig-mit-Download_5b9d6e8c4a.jpg)
![[Translate to Englisch:] Download Formate](/fileadmin/_processed_/b/7/csm_Download-Detail_02fd4af582.jpg)